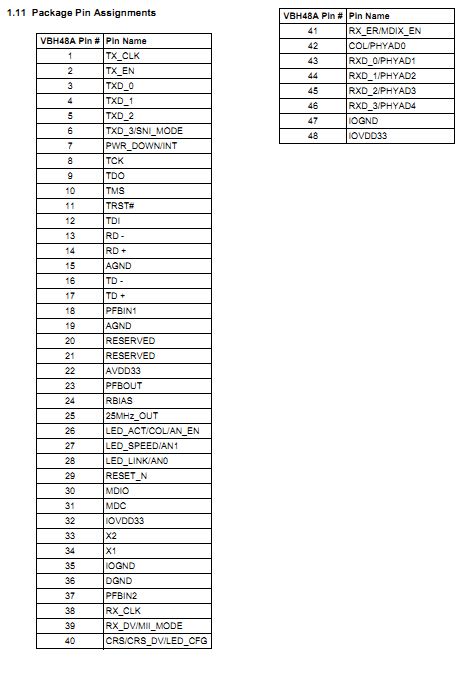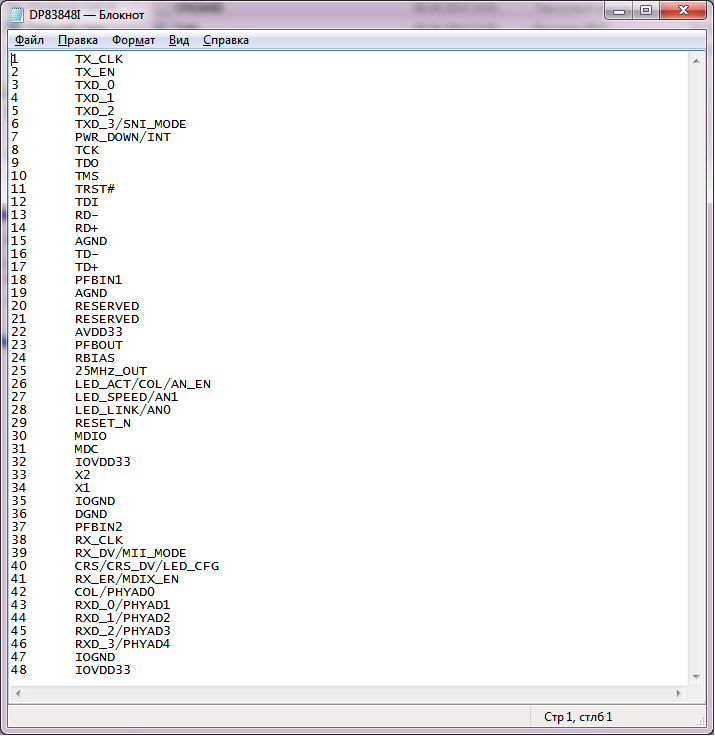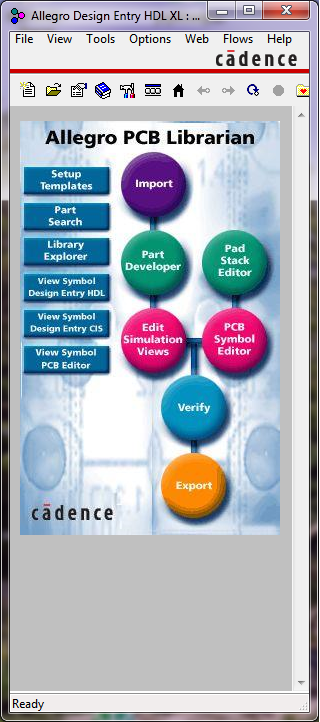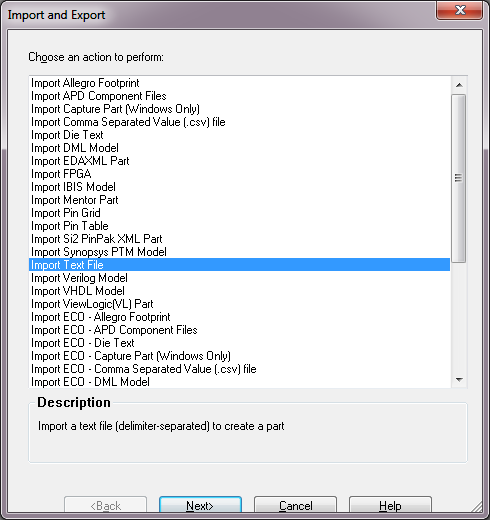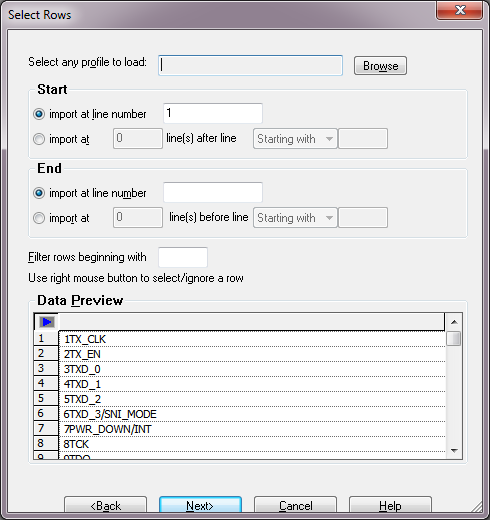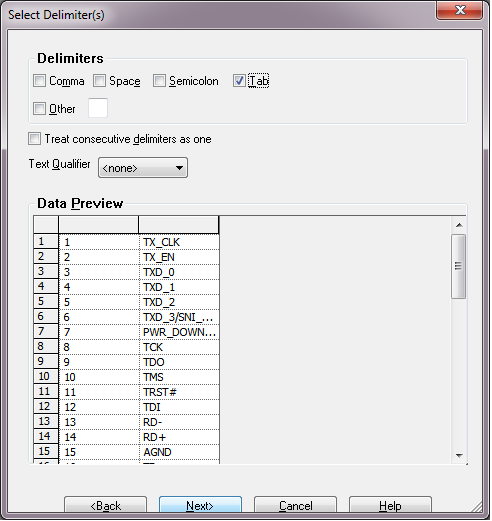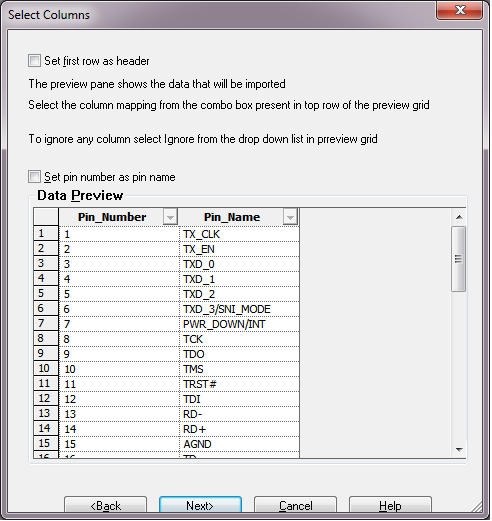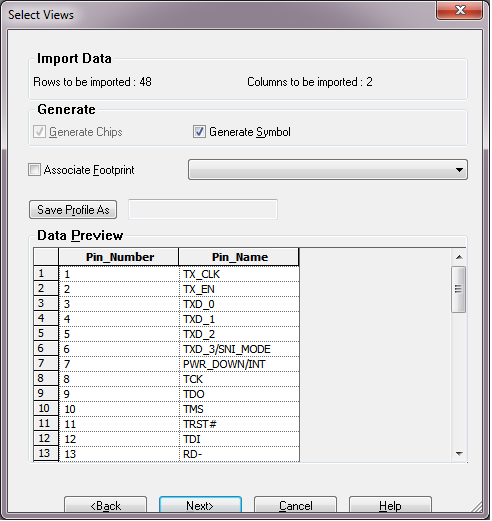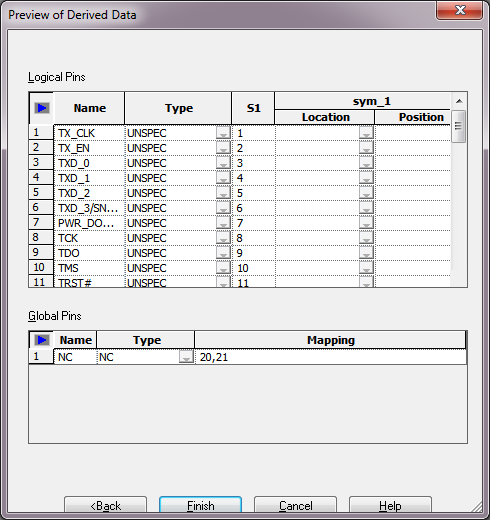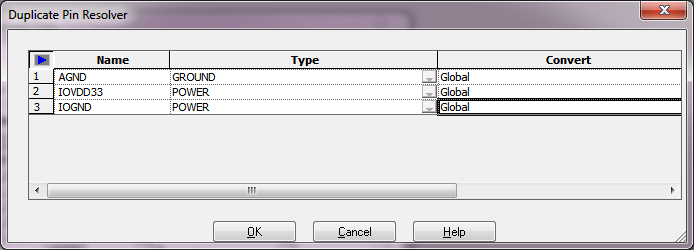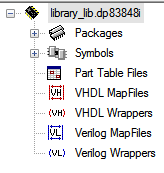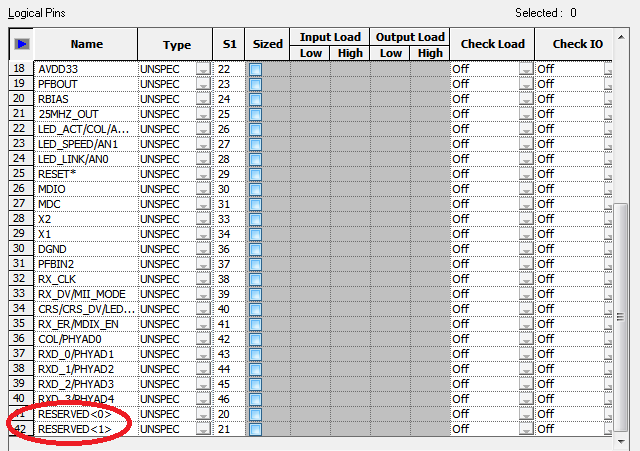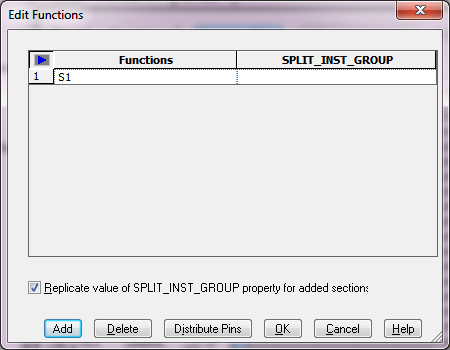Наиболее простой способ создать символ, используя текстовое описание его выводов. Например, создадим символ микросхемы приемопередатчика Ethernet DP83848I. Качаем даташит, находим в нем таблицу описания выводов:
Теперь, открываем блокнот и переносим эту таблицу в текстовый файл, состоящий из двух колонок (их можно разделять пробелом, клавишей tab и другой клавишей). Выберем разделение клавишей tab. Получили такой файл
Теперь создадим проект библиотеки. Открываем Project Manager, выбираем Create Library Project и сохраняем его на локальный диск. Важно! Используйте пути ТОЛЬКО с латинскими символами, иначе программа будет вылетать. После того, как мы создали проект, он откроется в Project Manager, далее нажимаем на Part Developer
.
По умолчанию откоется окно Allegro Design Entry HDL, это окно схемного редактора, чтобы перейти к созданию символа выберете File-->Change Product-->Allegro PCB Librarian.
Теперь загружаем текстовый файл командой File-->Import and Export--> Import Text File
выбираем нужный файл, нажимаем next, затем еще раз next, откроется окно
Мы будем добавлять с первой строки по последнюю, поэтому здесь ничего не меняем, нажимаем next
Теперь выбираем разделитель, галочка в графе tab, образовалось две колонки
, нажимаем next
теперь нужно обозначить свойства пинов (номер и значение), в раскрывающемся списке в колонке, где числа выбираем pin_number, где описание - pin_name
В следующем окне ставим галочку в графе Generate Symbol, графу Associate footprint оставляем пустую (посадочного места у нас пока нет)
Нажимаем next
Откроется окно предварительного просмотра
Программа определила пины 21,22 Reserved как NC (no connect), испоавим это потом, нажимаем finish
теперь программа предлагает задать свойства пинам с одинаковыми именами, поскольку это так называемые глобальные цепи, задаем им свойства как на рисунке
нажимаем ok, программа создала символ, но выглядит он ужасно, поскольку мы не настраивали расположение пинов, вот как символ выглядит предварительно
о том. что делать дальше, читайте ниже